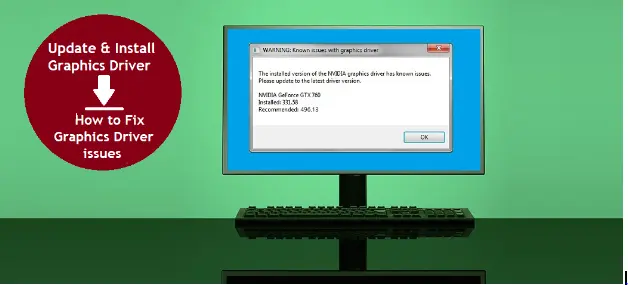
How to Update Graphics Driver and fix it (2022)
ผู้เข้าชมรวม
72
ผู้เข้าชมเดือนนี้
1
ผู้เข้าชมรวม
72
ข้อมูลเบื้องต้น
คืนค่าการตั้งค่าทั้งหมด
คุณแน่ใจว่าต้องการคืนค่าการตั้งค่าทั้งหมด ?
Learn how to update graphics driver and install it on your Windows 10. Graphics drivers are responsible for your computer graphics, including showing you videos, images, programs, animation, 3D, and others. If your graphics driver experiences any issues, you'll definitely encounter problems while playing anything on a Windows PC monitor.
This guide will teach you to fix Graphics driver issues and others, including how to update your graphics drivers, how to reset graphics driver, and more. Also, see what issues you may encounter in 2022 and how to fix them. If you are in a hurry to fix and update your Graphics Driver in your Windows, click to get quick Driver Updater Pro by eSoftSafe.
How to install graphics driver in Windows
Each Windows PC is filled with some initial graphics driver that makes it easy to find its manufacturer. Once you know the manufacturer, visit their site and install the latest graphics driver on your Windows 10, 8, and 7. Let's see how to install graphics driver –
- Open Windows Start Menu.
- Type Device Manger and open its program.
- Expand the Display Adapters.
- Select Properties.
- Find your system graphics manufacturer.
- Search and open manufacture online official portal.
- Find the Graphics drivers for Windows and download them.
- Double-click to install Graphics driver on your Windows PC.
In this way, you are also updating your system's display driver by reinstalling the latest versions. Let's see if there's an easy way to update your graphics drivers.
How to update graphics driver Windows 10?
Updating the graphics driver in Windows 10 could be done in a few ways. However, we'll include only two methods here. The automatic and manual way. We recommend you go through the first method first – the automatic one because it'll update the Graphics driver and some other outdated drivers. Hence, let's see how to update the graphics driver windows 10 automatically.
Method One – Using Driver Updater Pro
If you are looking for a quick solution that can automatically update your Windows 10 graphics driver, install the eSoftSafe driver Updater tool and update drivers instantly.
- Click below to download eSoftSafe Driver Updater Pro.
- It'll take a few seconds or a minute. Then, double-click on driverupdaterprosetup.exe setup.
- Give permission to install the Driver Updater tool.
- Accept the license agreement and follow installation instructions.
- Launch the Driver Updater Pro in Windows 10.
- The scanning automatically starts.
- Click the Update on your outdated or missing Graphics driver.
Method Two - Update Manually
If you are an expert in using your Windows 10 functions and have some additional time, you can learn how to update graphics driver Windows 10 manually. Follow the given instructions for manual update.
- Press the Windows key + X key together on your windows keyboard.
- Select Device Manager from the list shown.
- Navigate to the Display adapters section and expand it.
- Your in-built Graphics appears. Right-click on the driver.
- Select update driver.
- Select the option to search Graphics driver for your Windows 10 PC.
- Wait for the latest software to be installed on your computer.
- You can also visit the manufacturer's site to download the latest Graphics driver version.
Fix Graphics Driver is not working issues
If your Windows PC has stopped showing anything on display or your image, videos, and others are displaying in low quality, then your Graphics drivers could be the main cause behind such Windows display problems. So, why your system's Graphics drivers are not working? The basic causes are mentioned below.
Causes –
- Your Graphics drivers are outdated.
- Some display driver files have been removed.
- The driver has been corrupted.
- Some Graphics drivers are missing.
- Drivers are about to expire.
- Crashed display software files.
How fix?
If you know how to update your graphics drivers and how to reset graphics driver on Windows PC, it'll become easy for you to fix Graphics issues. If you have no idea about updating, resetting, and installing new drivers, this guide will help you. For a quick fix of problematic Graphics drivers, use the eSoftSafe Driver Updater Pro tool and fix issues by scanning and updating PC drivers.
eSoftSafe Driver Updater
Here are a few solutions that you can try to get rid of Windows Graphics driver problems.
Fix 1 – Reset Graphics Driver
The Graphics driver may work differently with some Windows updates, resulting in display issues. Therefore, resetting it is better to come back to it initially. If you don't know how to reset graphics driver on a Windows PC, then see and follow the quick steps;
- Press Win + Ctrl + Shift + B keys on your Windows keyboard.
- Your computer screen may turn black.
- You'll hear a beep. It’s common.
- The Graphics driver will automatically reset.
- Restart your Windows for smooth performance next.
Fix 2 – Install the Latest Windows Update
If resetting the graphics driver couldn't help your system display work well, it's important to check for an update in Windows.
- Press the Windows key + I key.
- Select Update & Security at the bottom.
- Open the Check For Updates box.
- If any update is available, it'll install automatically.
- Then, retry playing something on your display to see whether the Graphics driver issue has been resolved or not.
Fix 3 – Reinstall Graphics/display Drivers
Reinstalling these drivers may also help your Windows display work well.
- Open Device Manager.
- Expand the display drivers and select Uninstall Driver.
- Follow the prompts to remove display drivers.
- Visit a suitable and official download site of your system manufacturer.
- Download the latest display drivers and install them on your computer.
- Restart your pc to ensure the successful patch on the driver.
To find your Windows registration and build information, press Windows key + R, enter winver, and press ok. Then, you can find the manufacturer portal easily. If your system graphic drivers are still causing problems, learn and follow below on how to update graphics driver and fix the driver automatically with one scan.
Author Bio : Aiden Wills a self-professed technical expert, I am expert in making people aware of technical solutions. My Passion is to write about Troubleshooting & Technical Blogs. I've honed my analytical thinking and collaboration skills, and I love working with a team. I love writing about technical troubleshooting, How-To's, product reviews, etc. Some Example Blogs :- how to update graphics driver | how to reset graphics driver | how to install graphics driver | how to update graphics driver windows 10
ผลงานอื่นๆ ของ aidenwills598 ดูทั้งหมด
ผลงานอื่นๆ ของ aidenwills598



ความคิดเห็น